Windows 8.1 Pro Retail Activation Online Genuine Original Lifetime Activation
* NOTES !!!
Windows 8.1 Pro Retail (1 PC)
License Key corresponds to different system version, please confirm your system version in advance, we will send you Windows 8.1 Pro Key, by default. If it is Windows 8.1 home or other version, please let me know in advance.
Confirm your system version first:
Press win + R key, and then enter “winver” to view the specific system version.
[the win key is a small grid under z]
[or right-click “my computer / computer”, click “Properties”, and send me the screenshot version information]
We sell genuine Microsoft keys, price determines quality, quantity and warranty.
DOWNLOAD PC Health Check application
To fully understand the magic of Windows 8.1 you must get it in your hands. In Windows 11 you will find more features such as Chat with Microsoft Teams and Android apps in the Microsoft Store over the coming months as they are ready for you.
Beautiful, fresh, calm visuals and sounds
From rounded corners to the centering of content and new animations, this new visual design extends across multiple areas of Windows 8.1. Here are some key highlights that you will see after installing this build:
Start: Start puts everything you need on your PC at the center with a set of pinned apps and a cloud powered “Recommended” section. It shows your recently opened files from both your PC and across your devices like your smartphone with OneDrive.
Taskbar: Taskbar is also centered with beautiful new animations. Try pinning, launching, switching, minimizing, and rearranging your apps on Taskbar to see the beautiful new animations.
Notification Center & Quick Settings: The lower right corner of Taskbar has a button for Notification Center (WIN + N) and Quick Settings (WIN + A). Notification Center is the home for all your notifications in the OS and a full-month calendar view.
File Explorer: File Explorer has been made modern with a clean look and brand-new command bar. Also introduced beautifully designed context menus when right-clicking in File Explorer or on your desktop. App developers will be able to extend the new context menus.
Themes: In addition to brand new default themes for Windows 8.1 for both dark and light mode, it also includes four additional themes so you can make Windows feel the way you want it to. All the new themes were designed to complement the centered Taskbar. To change your theme, just right-click on your desktop and choose “Personalize”.
Sounds: The sounds in Windows 8.1 nos are lighter and more atmospheric. They are also slightly different depending on whether your Windows theme is in dark mode or light mode. The startup sound for Windows also makes its return in which you’ll hear when your PC boots up.
Widgets
Widgets bring you closer to information you both want and need. Just click on the widgets icon on the Taskbar. Swipe from the left using touch, or hit WIN + W on your keyboard. And your widgets slide out from the left over your desktop. You can personalize your experience by adding or removing widgets, re-arranging, resizing, and customizing the content. The set of widgets we provide currently focus on your calendar, weather, local traffic, your Microsoft To Do lists. Also your photos from OneDrive, sports and esports, your stock watchlist, and tips.
Multitasking
Increase your productivity and creativity with these new multitasking features:
Snap layouts: Just hover your mouse over a window’s maximize button to see available snap layouts, then click on a zone to snap the window. You’ll then be guided to snap windows to the rest of the zones within the layout with guided snap assist. For smaller screens, you’ll be offered a set of 4 snap layouts. You can also invoke the snap layouts flyout with the WIN + Z keyboard shortcut.
Snap groups: Snap groups are a way to easily switch back to your snapped windows. To try this out, snap together at least 2 app windows on your screen.
Desktops: Access your Desktops via Task View (WIN + Tab) on the Taskbar. You can reorder and customize the backgrounds for each of your Desktops.
Docking
When you undock your laptop, the windows on your external monitor will be minimized. When you re-dock your computer to your monitor, Windows puts everything back exactly where you had it before! You can find the settings for these features under System > Display > Multiple Displays.
Input (touch, inking and voice)
Touch Keyboard personalization: To personalize your Windows experience, we have designed 13 new themes for the touch keyboard including three hardware matching themes that match the Surface colors. A brand-new theme engine allows you to create a fully customized theme including background images. Based on your feedback we have also introduced a setting to resize the touch keyboard.
Voice typing launcher: The new voice typing launcher is a quick and easy way for you to start voice typing in a selected text field.
Improved Touch Gestures: Check out these new on-screen touch gestures for you to easily switch among apps and desktops with smooth transitions. The gestures are like the touchpad gestures but have thoughtful improvements designed specifically for touch.
Pen menu: If you’re using a digital pen, you can open pen menu by clicking the pen icon at the lower right on your Taskbar. By default, it contains two apps which you can customize by clicking the gear button and selecting “edit pen menu”.
Language/Input switcher: You can quickly switch between additional languages and keyboards via a switcher a switcher will show up at the lower right on your taskbar next to Quick Settings. You can also use the keyboard shortcut WIN + [Spacebar] to toggle between input methods. To add additional languages and keyboards, go to Settings > Time & Language > Language & Region.
Display improvements
Dynamic Refresh Rate: Dynamic Refresh Rate allows your PC to automatically boost the refresh rate when you’re inking or scrolling (which means you’ll get a smoother experience) and lower when you don’t need it so that your laptop can save power. You can try out DRR on your laptop via Settings > System > Display > Advanced display, and under “Choose a refresh rate” select a “Dynamic” refresh rate.
Other display improvements coming in Windows 8.1: Auto HDR, Content adaptive brightness control (CABC) disabling, HDR support to color managed apps, and HDR certification.
Windows Settings
The new Settings designed to be beautiful, easy to use and inclusive of all your Microsoft experiences in Windows 8.1. Settings has left-handed navigation that persists between pages. Added breadcrumbs as you navigate deeper into Settings to help you know where you are and not lose your place. These new hero controls span across several category pages like System, Bluetooth and devices, Network and Internet, Personalization, Accounts, and Windows Update.


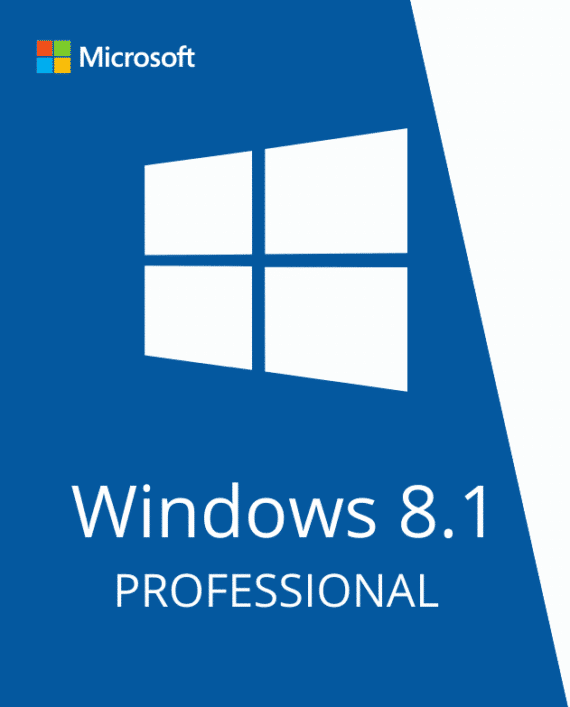
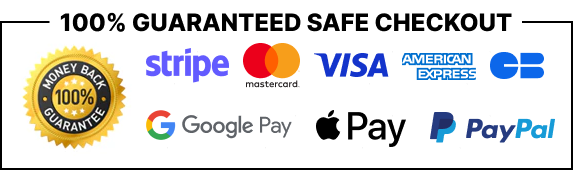
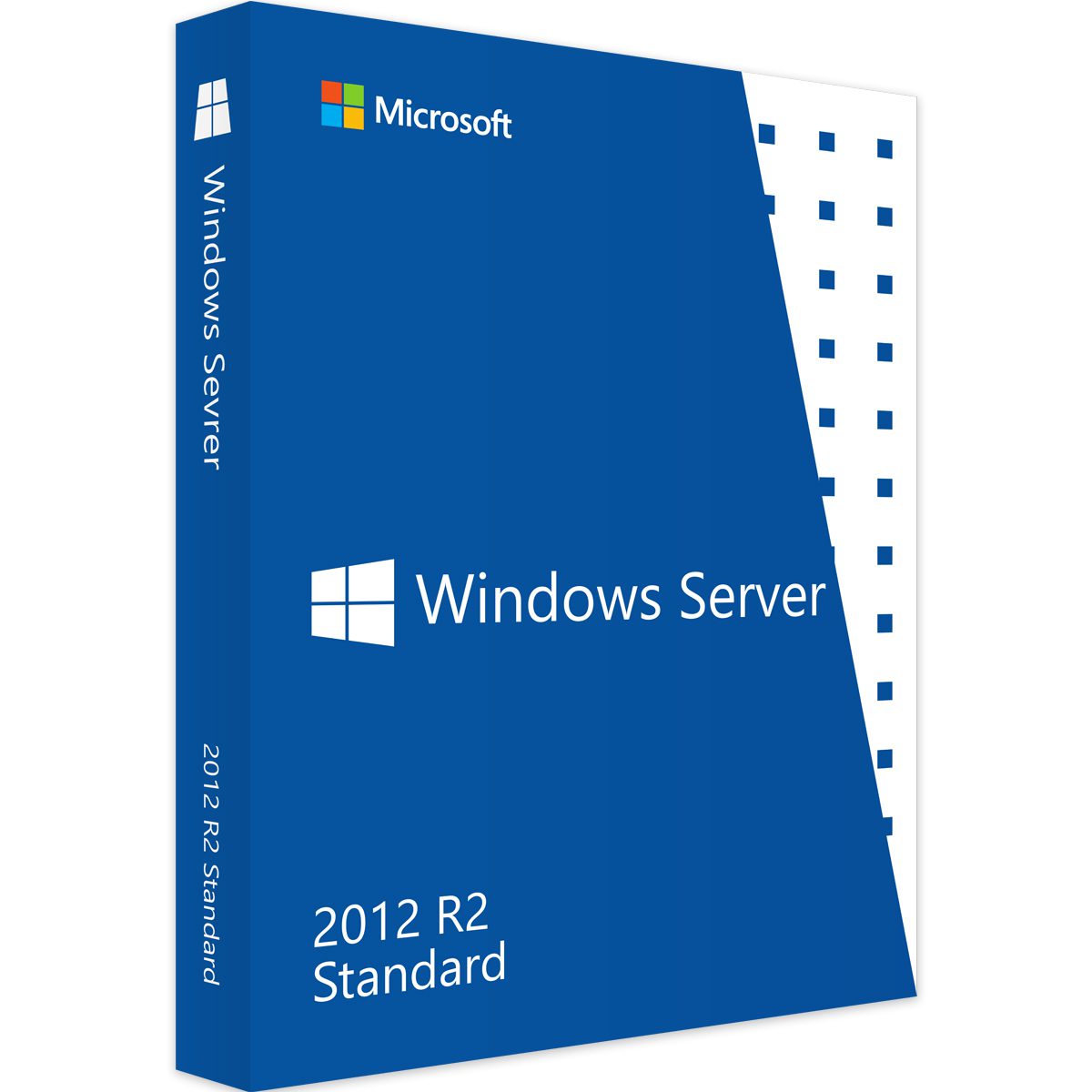

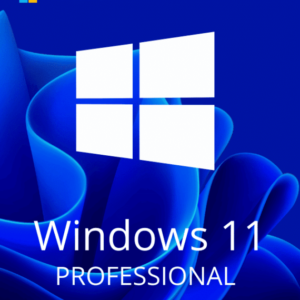
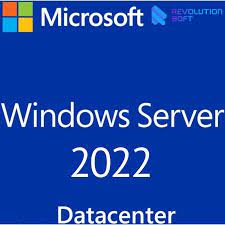
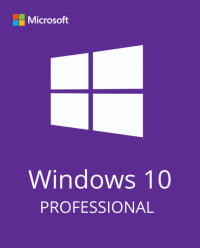
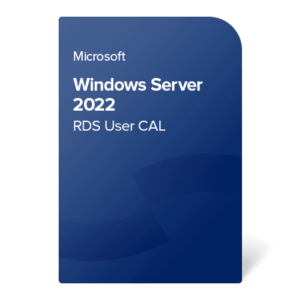

by Luis (verified owner)
Needed few more steps to make it work on windows 8.1 Pro but very fast reply from them with instruction and it worked first time.
by Amelia White (verified owner)
Decent product! Had some issues with activation, but eventually got it working.
by Ava Cooper (verified owner)
Activation process was smooth, but encountered minor issues post-installation.